官方资源下载链接:
客户端,或者直接点击下载“FileZilla_3.24.0_win64-setup.exe”;
服务端,或者直接点击下载“FileZilla_Server-0_9_60_2.exe”;
注意大版本信息是否一致,小版本差别不大(仅供参考)!!
FileZilla的安装配置
因为在拷贝某些大文件的时候,Windows系统会有限制,经常拷贝失败,此时可考虑使用FTP Server来解决文件的传输问题,这里选择开源的FileZilla,专业实用快捷。版本没有强制要求,根据自身情况选择。
服务端的安装配置
建议在负责接收文件的操作系统上安装。
右键点击安装包,选择以管理员身份运行,选择“I Agree”,如下图: 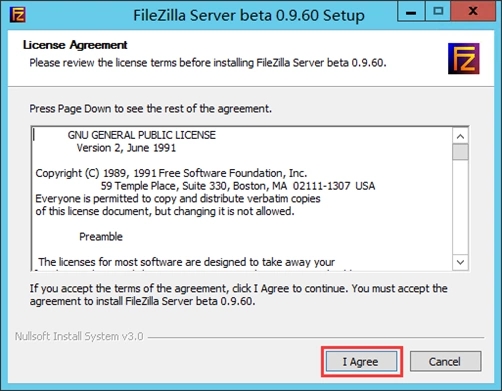
接下来的配置默认即可,直接下一步(Next)

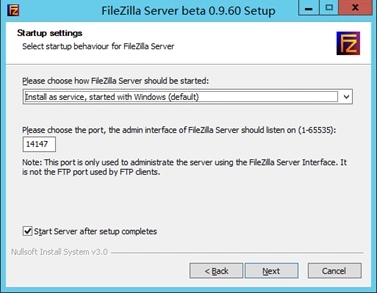

安装过程中,如下图: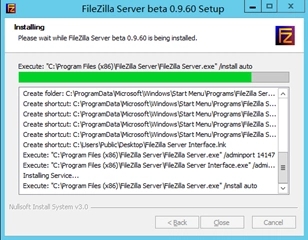
安装完成,点击close关闭窗口。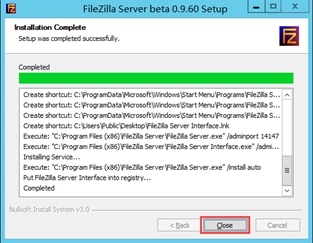
勾选总是连接此服务,其他配置默认即可,然后点击连接(Connect)。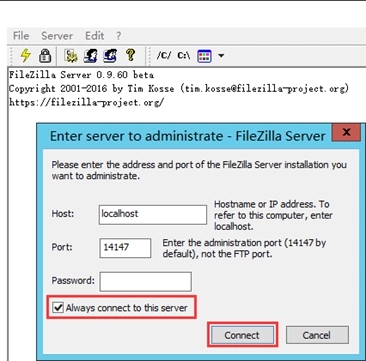
配置FileZilla Server的基本设置(General settings)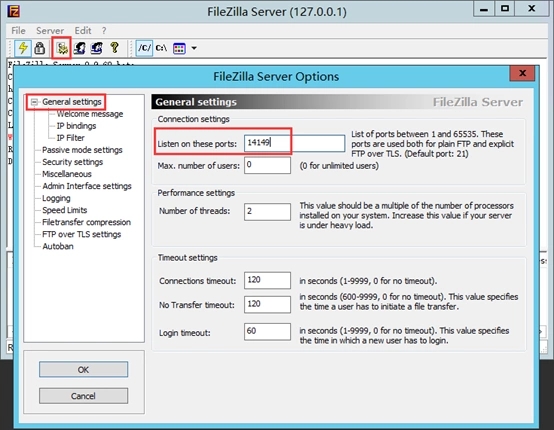
配置TLS加密设置,包含证书的生成步骤,其中填写的信息可随意。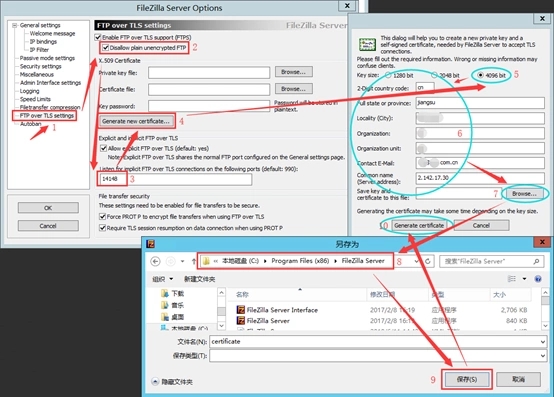
证书生成结果提示,如下图: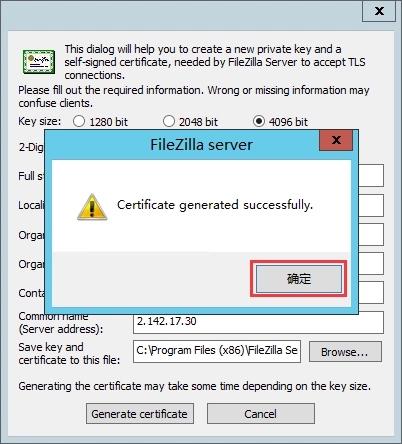
证书密码(Key password)可自行选择是否设置,如下图: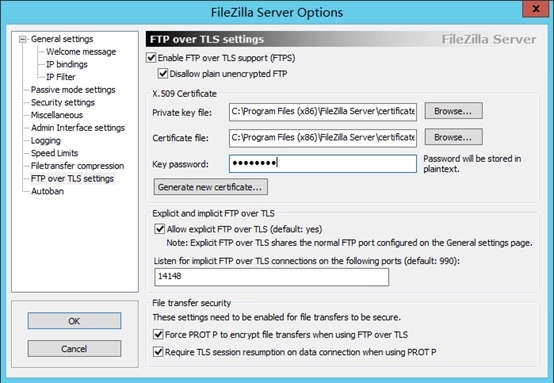
配置端口与ip,如下图,根据自身情况修改IP,然后点击OK。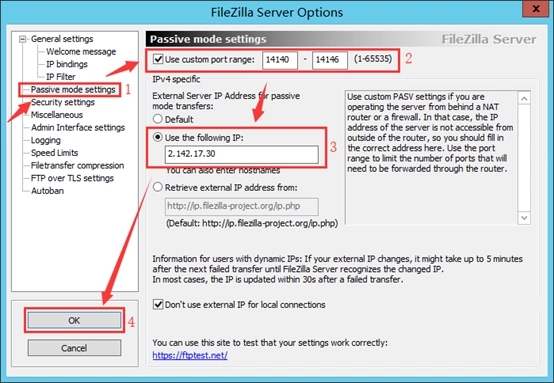
服务启动后的提示信息如下图:
参照文档的防火墙配置方法,在防火墙中对端口14140-14149进行放行(添加入站规则端口)。
配置用户,如下图:

设置用户密码,如下图:
为用户配置文件夹,如下图:
客户端的配置
客户端的安装跟其他软件没什么差别,自行选择安装路径进行安装。
1) 客户端的配置如下图:
2) 选择信任证书,如下图:
3) 连接成功,客户端提示,如下图:
4) 服务端提示如下图:
5) 文件传输,如下图:
问题与警告
问题:You appear to be behind a NAT router. Please configure the passive mode settings and forward a range of ports in your router.
解决方法:
“Edit”-“Setting”或直接点击设置按钮(齿轮);
选择“Passive mode settings”选项卡,勾选“Use the following IP:”并填写服务器的IP地址,之后点击“OK”保存;
接下来的提示信息中不再提示上述问题;
问题:
响应: 425 Can't open data connection for transfer of "/"
配置过程中没有设置“Use custom port range”,那么在客户端连接服务端读取目录时就会报此错误
这个问题主要是由于使用Passive Mode模式造成的。
解决方法:
在上面的设置窗口中要勾选该项,设置端口范围,并在后面的防火墙设置中,将端口范围加入到入站端口中。警告:
Warning: FTP over TLS is not enabled, users cannot securely log in.
解决方法:启用TLS传输,具体操作如下:
“Edit”-“Setting”或直接点击设置按钮(齿轮);
选择“FTP over TLS settings”选项卡,点击“Generate new certificate...”;
生成验证时Key size”根据自己的喜好选择即可,其他信息可以根据自己的情况随意填写,然后选择保存地址(最好放到安装路径下) “;
其中的Common name(Server address)是连接时使用的域名或IP,如我这里填写pro.ftp.cool.com,后面用客户端连接时,主机(H)就填写pro.ftp.cool.com。同时还需要将该域名解析到FTP服务器的外网IP。Key size最好选择4096bit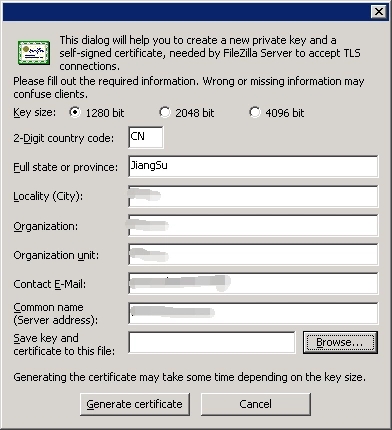
名称默认为“certificate.crt”就好,最终选择生成;
提示“Certificate generated successfully”则说明生成没有问题,点击“确定”关闭弹窗;
点击“OK”保存设置;
之后的信息提示不再出现警告。接下来就是创建“Group”,“Users”并设置“Shared folders”
不做详细解说,只需注意:
添加用户时为用户分配组;
为用户分配文件夹的权限,并指定Home文件夹(即“Set as home dir”,路径前出现“H”即可),如下图;
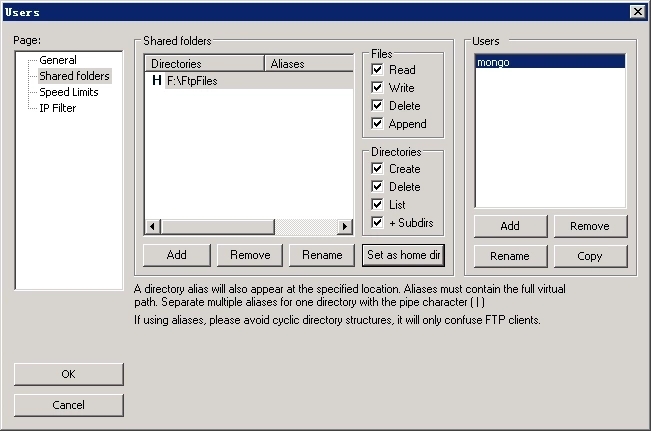
端口设置
默认端口:21,上面修改为14149
加密端口:990,上面修改为14148 自定义的端口范围:14140-14149(根据自己的情况更改)
可以自行设置,但是需要注意的是无论使用什么端口,在后面一定要添加到防火墙的入站规则中去。
默认端口及加密端口可以自行更改。在本地安装客户端
通过客户端连接服务器就可以了。
初次连接时会提示如下,选择信任,确定即可。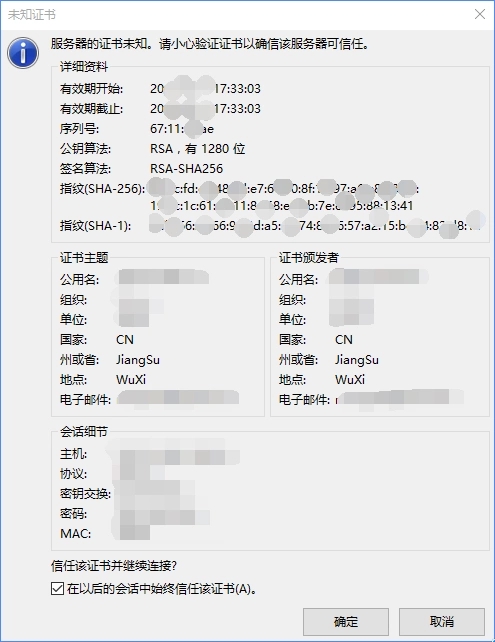
因为近期整理文档,顺便更新一下完整的步骤。
原文地址:https://segmentfault.com/a/1190000009033181


