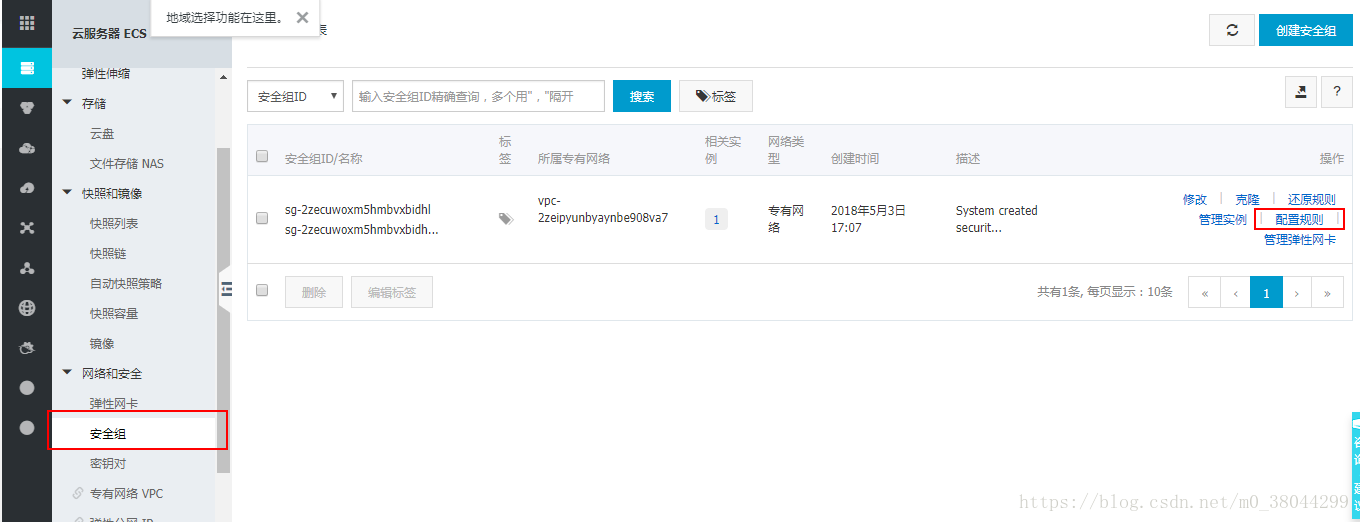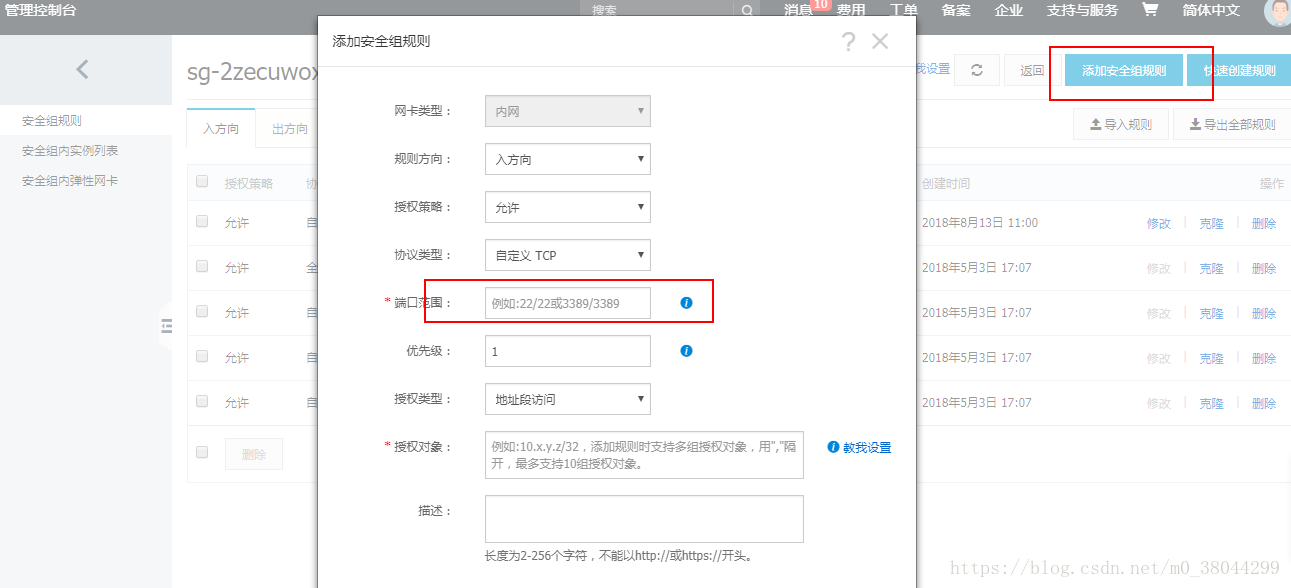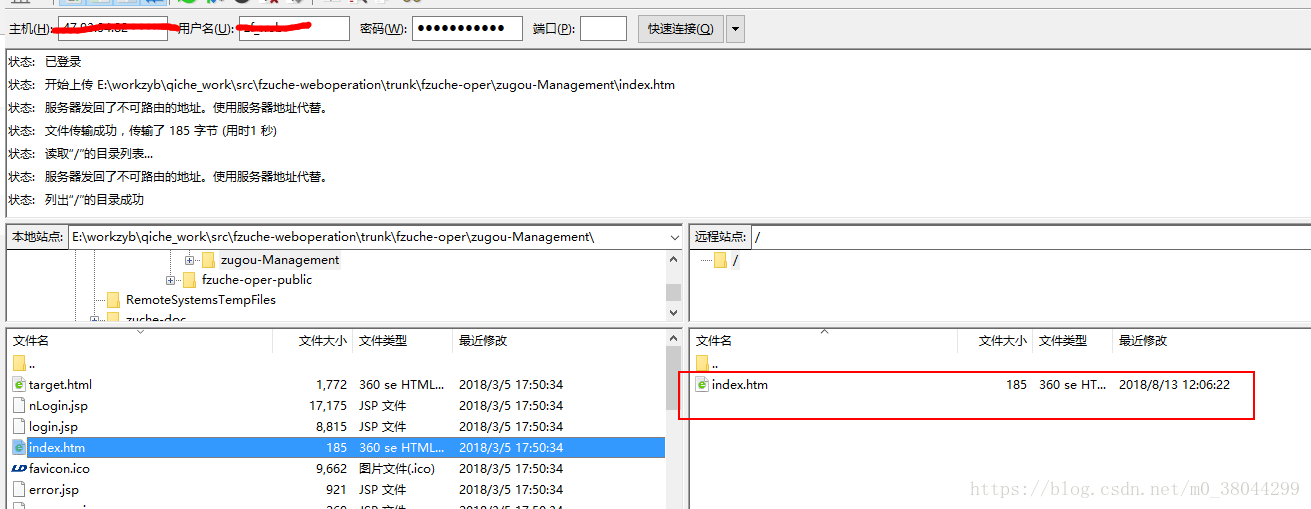一、安装IIS和FTP服务
二、建立FTP站点
三、利用FileZilla传输文件
1.打开windows server2012R2 服务器管理器界面 添加角色和功能
2.在添加角色和功能向导里,选择 从服务器池中选择服务器
3选择Web 服务器(IIS)安装 FTP服务器
4.安装完成后,在服务器管理器右上角有个点击 “工具”–>选择“IIS管理器”
5.点击IIS 服务器证书
6.FTP界面上选择“FTP身份验证”——>“基本身份验证”–>”启用”
7.FTP界面选择 “FTP授权规则“—>右侧“添加允许规则”–>选择“指定的角色或用户组”,以及权限选择,“读取 写入”
8.完成所有前戏后,接下来就开始进行建立FTP网站,点击IIS管理器界面 “网站”,点击右侧添加“FTP站点”,FTP站点名称可以任意取,内容目录为服务器上提供上传、下载文件保存目录。
8.1.点击“下一步”绑定IP可以选取指定IP,也可以默认,端口号默认21,勾选下面“自动启动FTP站点”导入刚才建立的SSL证书
8.2点击“下一步”身份验证和授权信息配置,如图
9.配置完成,就可以使用FTP服务器了(此登陆以后界面,在浏览器上以及在FTP客户端软件上登陆以后界面)
备注:遇到无法连接问题,请检查防火墙,特别注意,保证端口号未被占用。
具体操作:https://blog.csdn.net/jiaqu2177/article/details/82182787
建立FTP站点
1、打开IIS管理器、在右侧点击添加FTP站点、输入FTP站点名并选择物理路径。 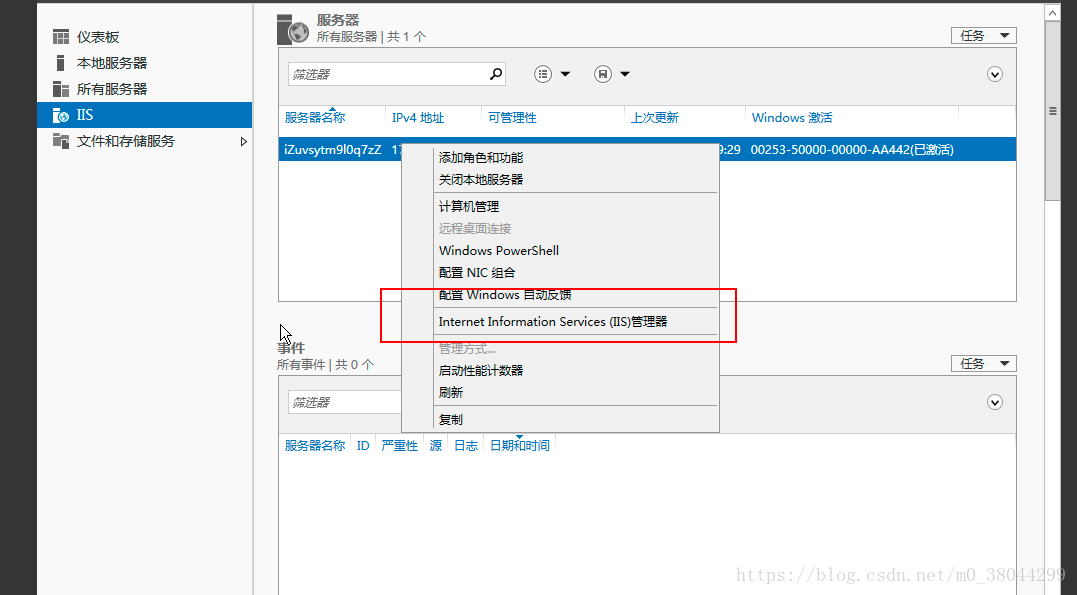
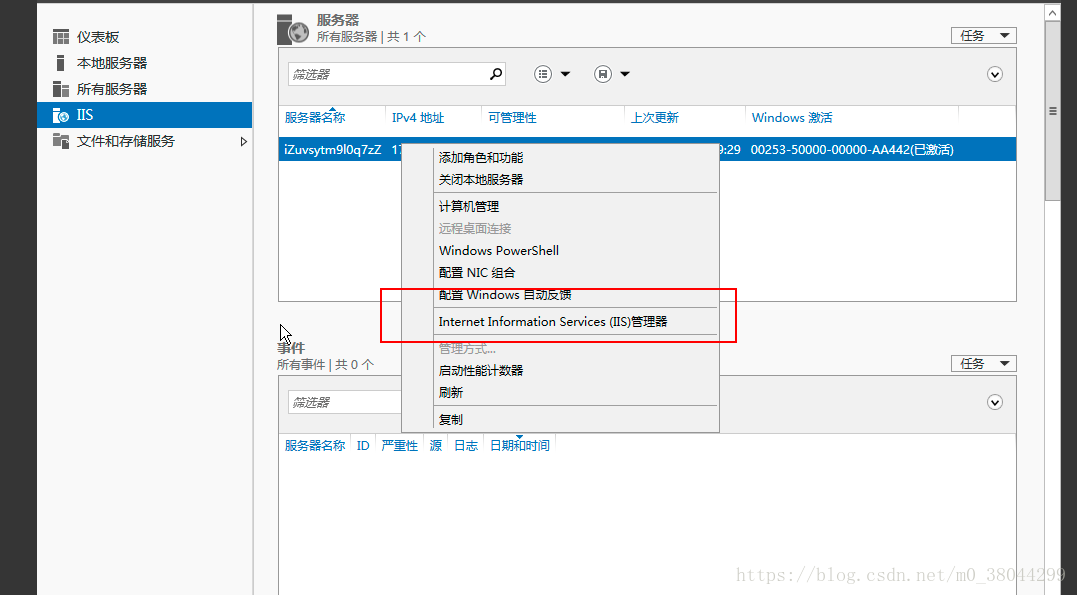
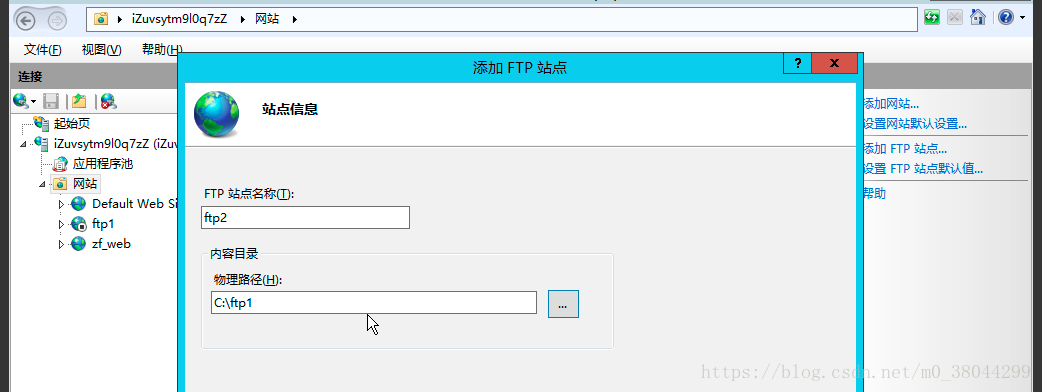
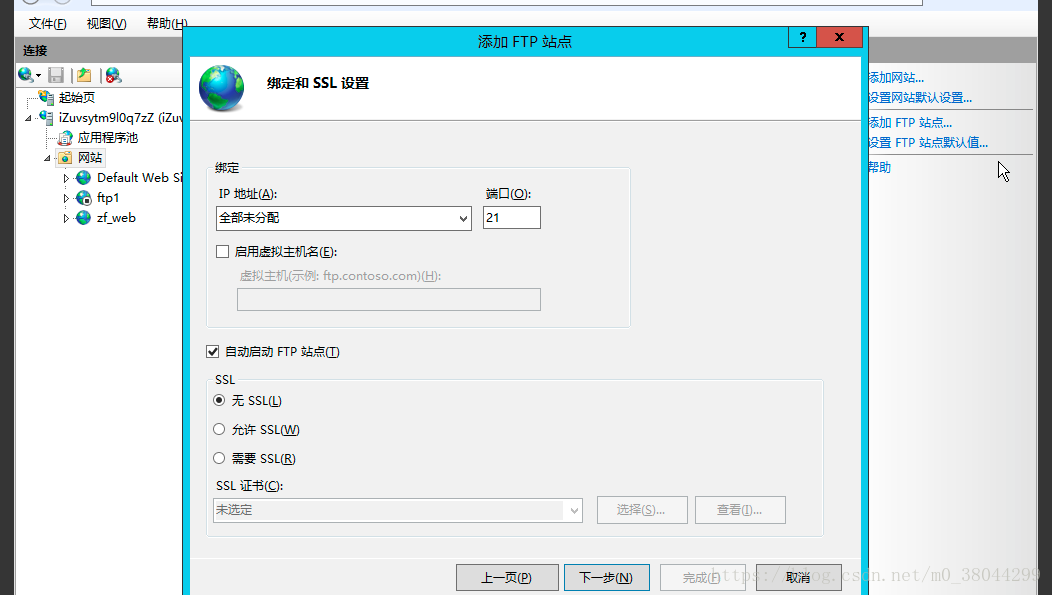
新建一个用于访问FTP站点的用户
打开计算机管理器、单击新用户创建用户、输入用户名和密码后建立。
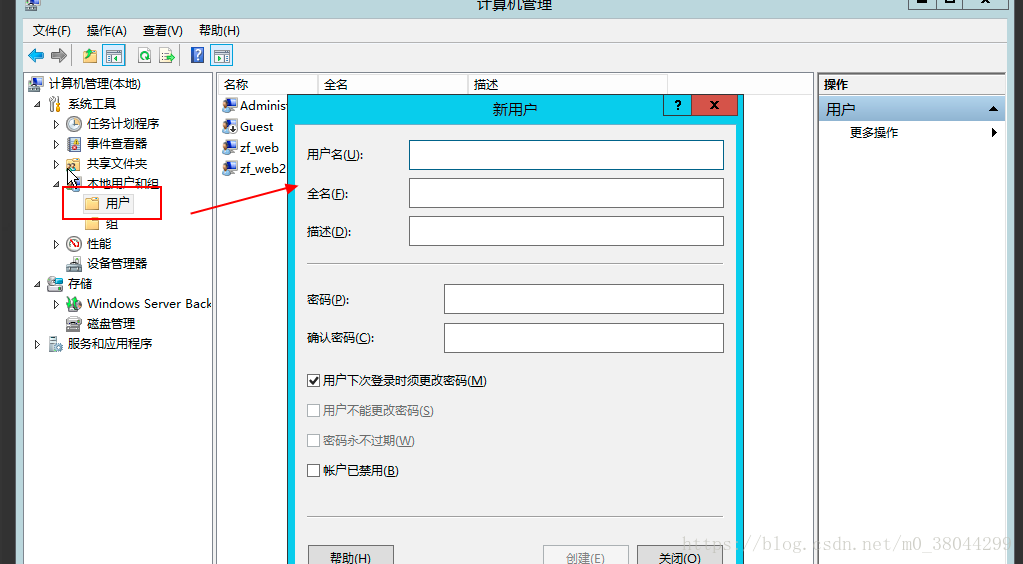
FTP授权规则
再次打开IIS管理器选择刚刚创建的FTP站点、打开FTP授权规则、添加允许授权规则、在指定用户处输入新建的用户名。
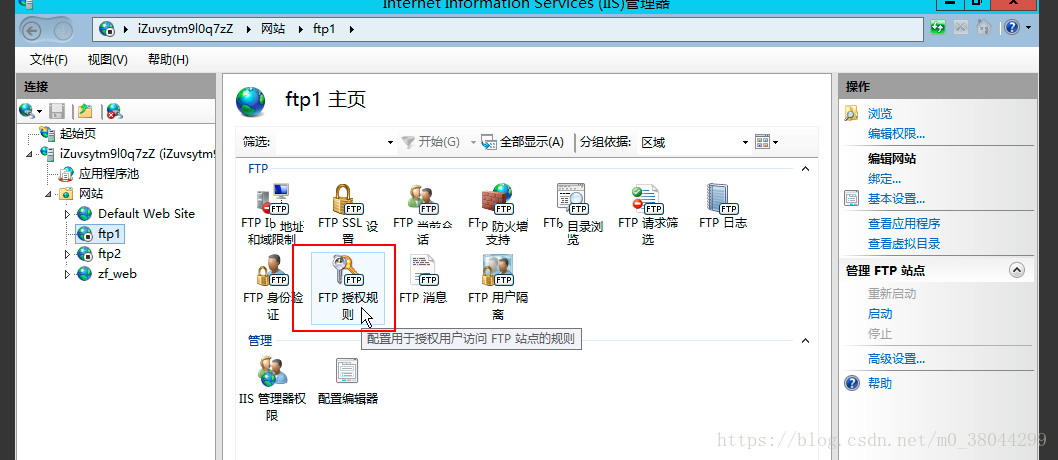
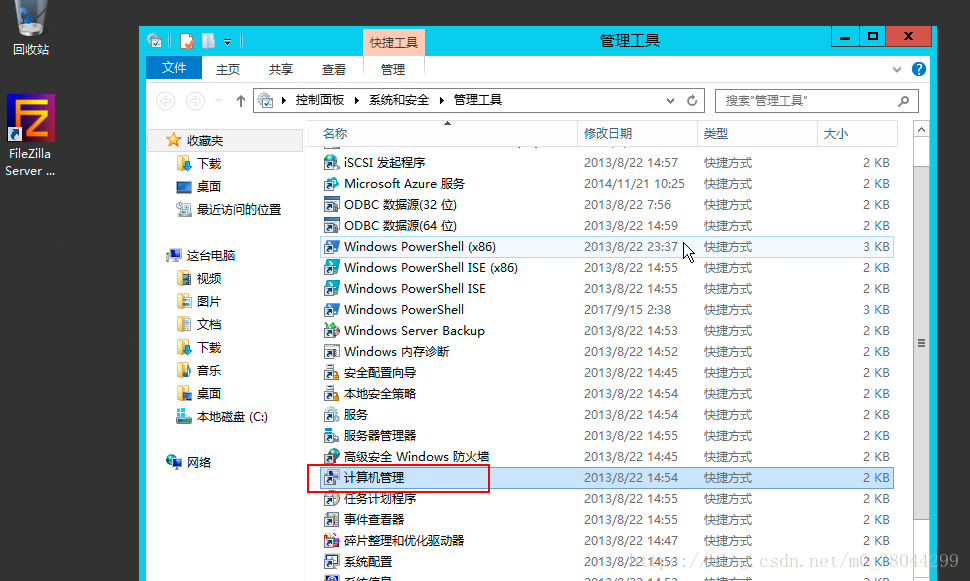

指定的用户就是你刚刚新建的那个用户,权限是读取和写入
在服务器下载FileZilla服务端版
Host填127.0.0.1(将本服务器作为FTP站点)、进入后点击User、在右侧Add输入用户名、需要密码则勾选Password、点击左侧Shared folders、Add一个物理路径并勾选Write、然后点击OK。
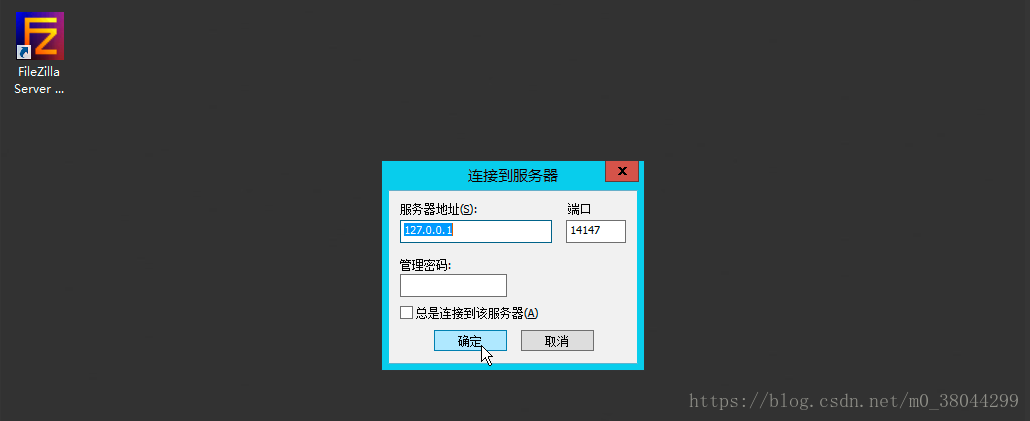

在添加完文件夹之后,注意要在右边勾选上权限~~~
在本电脑下载FileZilla客户端版

链接超时,可以试着在阿里云有安全组规则21端口
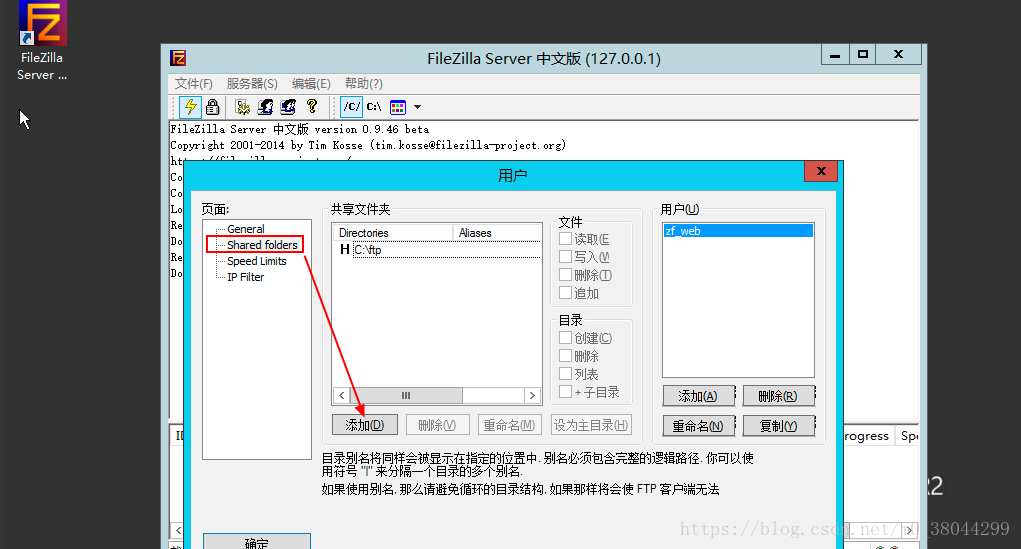
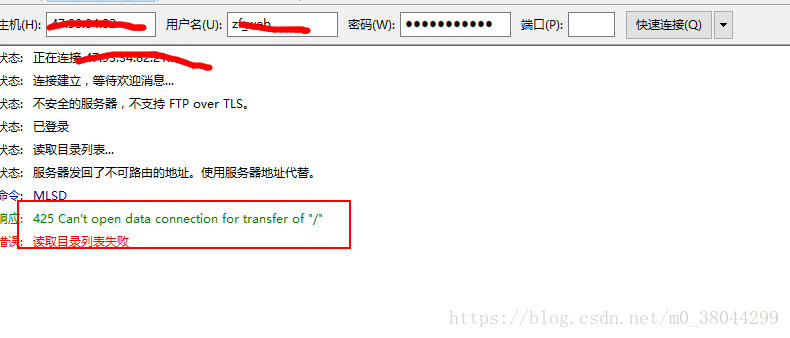
如发现以上错误,请阿里云有安全组规则添加60000/60020端口